
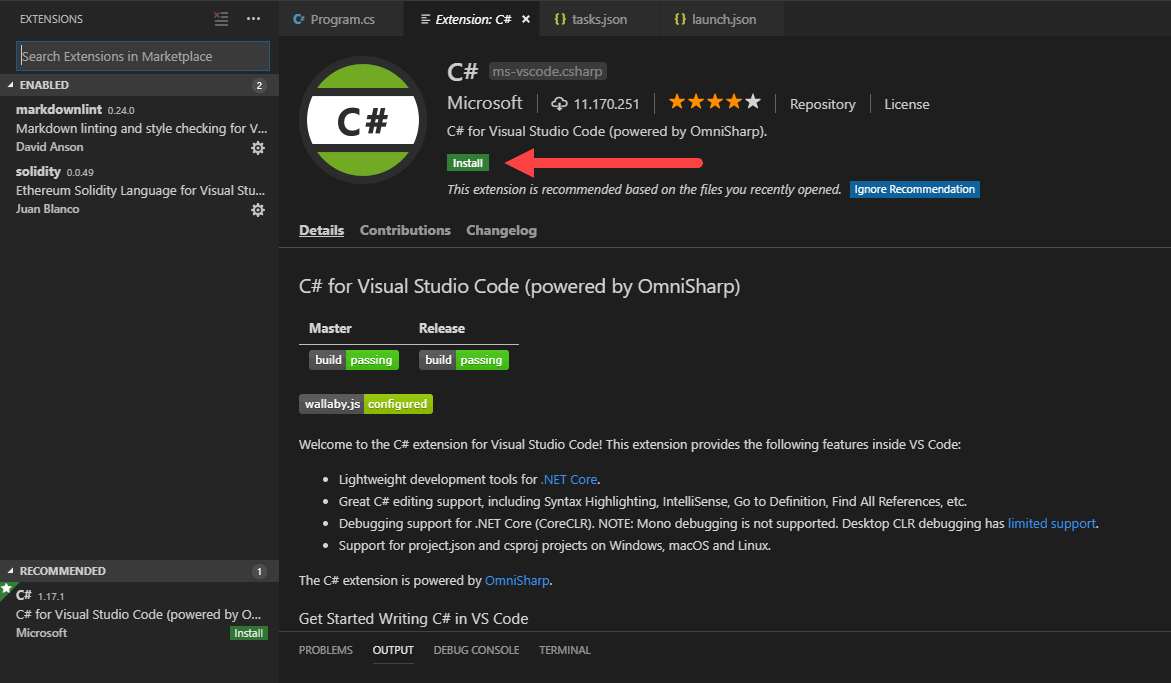
For example, in Visual Studio, click on the column to the left of your code, on the line you want to stop the debugger (as shown below). In your external code editor, set a breakpoint in the code editor on a line of script code where the debugger should stop. Setting breakpoints and attaching to the Editor -disableManagedDebugger Starts the Editor with the debugger listen socket disabled.-debugCodeOptimization Starts the Editor in debug code optimization mode.-releaseCodeOptimization Starts the Editor in release code optimization mode.To do this, use the following command line arguments when you launch the Editor: You can also override the mode that the Editor starts up in, or turn off the debugger listen socket. To control these settings via a script, use the following API:Ĭompilation.CompilationPipeline-codeOptimization, and In Preferences, you can change the Code Optimization mode that Unity starts in. To change which mode the Unity Editor starts up in, go to Edit > Preferences > General > Code Optimization On Startup. The Debug Mode popup, which shows the current mode, allows you to switch modes, and describes what happens if you switch mode. It also displays information about the current mode, and describes what happens if you switch modes. When you click the Debug button in the status bar, a small pop-up window opens which contains a button you can use to switch modes. Release Mode, which gives faster C# performance when you run your Project in Play Mode in the Editor, but you cannot attach any external debuggers.Debug Mode, which you can use to attach external debugger software, but gives slower C# performance when you run your Project in Play Mode in the Editor.Unity’s Code Optimization setting has two modes. The Debug Button in the bottom right of the Unity Editor Status Bar To change the Code Optimization mode, select the Debug Button in the bottom right of the Unity Editor Status Bar. To debug in the Editor, you need to set the Editor’s Code Optimization mode to Debug Mode, then you can attach a code editor with a debugging feature. You can debug C# code that is running in the Unity Editor while the Unity Editor is in Play Mode. Once you’ve installed a code editor, go to Preferences > External Tools and set the External Script Editor to your chosen code editor.

Specifying the External Script Editor in Unity
#Visual studio code for mac unity install#
Please follow the instructions specific to this extension to install it. VS Code requires you to install an extension to debug code in Unity. Please visit the JetBrains website to install it.
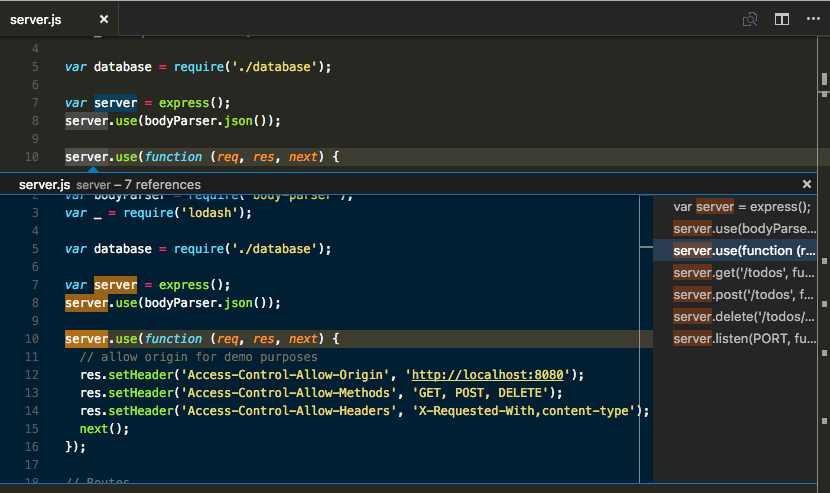
#Visual studio code for mac unity windows#
The default installation of JetBrains Rider can debug code in Unity on Windows or Mac. If Visual Studio for Mac is already installed on your computer, use its Extension Manager to locate and install the Visual Studio Tools for Unity plug-in. This is the recommended way to set up Visual Studio for Mac for debugging with Unity. The Unity Editor installer includes an option to install Visual Studio for Mac. If Visual Studio is already installed on your computer, use its Tools > Extensions and Updates menu to locate and install the Visual Studio Tools for Unity plug-in. This is the recommended way to set up Visual Studio for debugging with Unity. The Unity Editor installer includes an option to install Visual Studio with the Visual Studio Tools for Unity plug-in. It works with both the Mono and IL2CPP scripting backends.Ĭonfiguring the code editor Visual Studio (Windows) Managed code debugging in Unity works on all platforms except WebGL. Visual Studio (with the Visual Studio Tools for Unity plug-in)Īlthough these code editors vary slightly in the debugger features they support, all provide basic functionality like break points, single stepping, and variable inspection. Unity supports debugging of C# code using the following code editors: Using a debugger allows you to inspect your source code while your application or game is running.


 0 kommentar(er)
0 kommentar(er)
